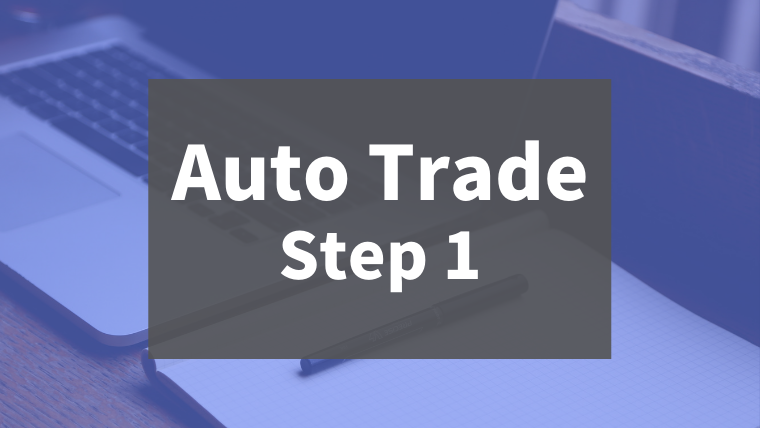
ここでは、FX取引プラットフォームMetaTrader4を使って自動売買をする前に知っておくとよい情報やMetaTrader4のインストール方法について紹介します。
もし「FX取引を自動化したいけどやり方がわからない」「なぜMT4がいいの?」と疑問に思っているなら、ぜひこの記事を参考にしてみてください。逆に、「もうMetaTrader4はインストールして動いてるみたい!」という方は、次の記事に進んでください。
次の記事【MetaTrader4の自動売買で必要な操作方法】へ
FX自動売買ツールにMetaTrader4を選ぶ理由
 にゃんた
にゃんた FX取引をやってるんだけど、毎日チャートを眺めてるのも疲れるにゃー。
 Dr.EA
Dr.EA それなら、取引を自動化するとよかろう。
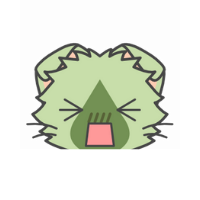 にゃんた
にゃんた 取引を自動化??どうやるの?
「取引を自動化」って難しそう…と思われた方もいると思いますが大丈夫!自分に合った自動売買方法がきっと見つかります。
これから、FX自動売買とMetaTrader4の魅力についてお話します。
FX自動売買とは
FX自動売買とは、予め決められたルールに従いコンピュータシステムが自動でFX取引することです。システムが自動でトレードすることから、”システムトレード” 略してシストレと呼ぶこともあります。FX取引の売買判断に人間が関与しない点では、AIによるFX取引も自動売買と言えます。
投資信託、ヘッジファンド、MAM、PAMMは、ここではFX自動売買としません。
※MAM、PAMMとは
MAM(マム)、PAMM(パム)とは、証券会社(海外FX業者)を通して行われるプロのトレーダーによる個人投資家へのコピートレードです。
FX自動売買をする際の選択肢
FX自動売買をするには、次のいくつかの方法があります。
- 証券会社が用意した自動売買システムを利用する方法
- コピーツールを利用したコピートレード
- 取引システムを自作する方法
証券会社が用意した自動売買システムには、マネースクウェアのトラリピ(トラップリピートイフダン)やインヴァスト証券の「シストレ24」などがあります。
コピートレードで自動取引する方法には、GEMFOREXのFXミラートレードやミラートレーダー取扱FX業者でのミラートレード、取引システム開発者独自のコピーツールによる市販の自動売買システムなどいろいろなスタイルがあります。
取引システムを自作して自動売買する方法として、MetaTrader4(MT4)、MetaTrader5(MT5)、TradeStationなどのシステム開発機能を使ってシステムを作る方法があります。その中で一番おすすめなのが、MetaTrader4です。
MetaTrader4おすすめポイント
取引システムを自作して自動売買するのにMetaTrader4をおすすめする理由は・・・
- 人気が高く関連情報が豊富
- 国内でもMT4取扱FX業者が複数ある
- 無料で手に入るツールが多い
人気が高く関連情報が豊富
今(2019年現在)自作のトレードシステムを開発するためにウェブページや書籍で情報を収集しようとした場合、その多くがMetaTrader4のEA(Expert Advisor ※自動売買システム)についての情報です。また、市販のFX自動売買ツールの多くがMetaTrader4のEAです。
もし自分が考えたトレードルールを自動化するのにMetaTrader4を使えば、この豊富な情報が助けになります。
国内でもMT4取扱FX業者が複数ある
楽天証券やオアンダジャパンなどの国内のMT4取り扱いFX業者が複数あり、さらにXMTradingなどの日本語対応MT4取り扱い海外FX業者もいくつかあり、MetaTrader4に関する質問に対して日本語でサポートが受けられる環境が整っています。
無料で手に入るツールが多い
MetaTrader4の自動売買システムやインジケーターは、世界中の開発者によって開発され、無料公開されているものが多くあります。それらを使って自動売買やチャート分析が可能で、ソースコードがあれば自動売買システムやインジケーターの作り方を学習するのにも利用できます。
 にゃんた
にゃんた 自分の取引手法を自動化するにはMetaTrader4がオススメにゃ?
 Dr.EA
Dr.EA その通り。次にMetaTrader4をインストールして作動させる手順を説明するぞい。
MetaTrader4(MT4)を作動させるには
MetaTrader4は、MT4取扱FX業者のデモ口座を開設してMT4インストーラーをダウンロードすることで手軽に始めることができます。
MT4取扱FX業者のデモ口座を開設する
ここでは、海外FX業者のXMTrading(https://www.xmtrading.com/jp/mt4)でデモ口座開設の手順を例にして解説します。
まず、FX業者のホームページ内でデモ口座開設のボタンやリンクを見つけてクリックします。
デモ口座開設登録ページに移ったら、個人情報を入力します。メールアドレスはそのFX業者からのニュースレターを受け取っても良いアドレスを入力しましょう。
取引口座詳細の設定は次の画像を参考に設定します。取引プラットフォームタイプは必ずMT4を選択してください。
次に、口座パスワードを決めて入力します。ここで入力したパスワードはMT4でログインする際に必要になりますので、メモに残しておくと良いです。
最後に、ニュースレターの受け取りに同意のチェックをして、デモ口座開設ボタンをクリックします。
しばらくすると、登録したメールアドレス宛に「XMTradingへようこそ」というメールが届きますので、そのメールの本文で「登録プロセスを完了するにはこちらをクリックしてください。」のリンク部分をクリックします。
登録のプロセスが完了すると、メールでMT4デモ口座のID番号とサーバー情報が送られてきます。
MT4をPCでダウンロードしてインストールする
XMTradingの場合、https://www.xmtrading.com/jp/mt4にアクセスするとMT4ダウンロードボタンがありますので、そこからMT4のインストーラー「〇〇setup.exe」ファイルをダウンロードします。
MT4のインストーラーを実行して、インストーラーの案内に従いインストールします。
※仕様がよく変わるので詳細は省略します^^;
MT4でデモ口座にログインする
インストールが完了して完了ボタンをクリックすると、MetaTrader4が自動で起動します。起動しない場合は、デスクトップにできたMT4のショートカットで起動させてください。
MT4画面上部のメニューの「ファイル」→「取引口座にログイン」をクリックすると、ログイン画面が表示されます。デモ口座開設時に取得したログインIDとパスワードを入力しサーバーを選択して、ログインボタンをクリックします。
MT4画面右下の接続状況に数字が表示されればログイン成功です。
(ちなみに、日本時間土曜日の早朝から月曜日の早朝までFX市場休場のためチャートなどは動きません。)
これでMetaTrader4の機能を活用する準備が整いました。
あとがき
いかがでしたか?MetaTrader4は正常に作動しましたか?
MT4の知識を蓄えておけば今後も役に立つと思いますので、慣れるまで頑張りましょうね!

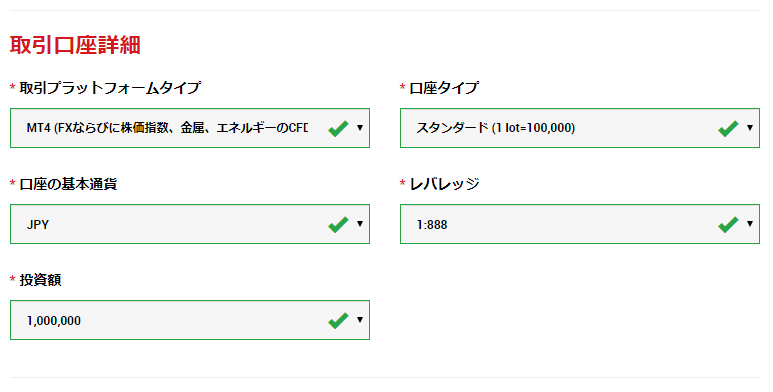
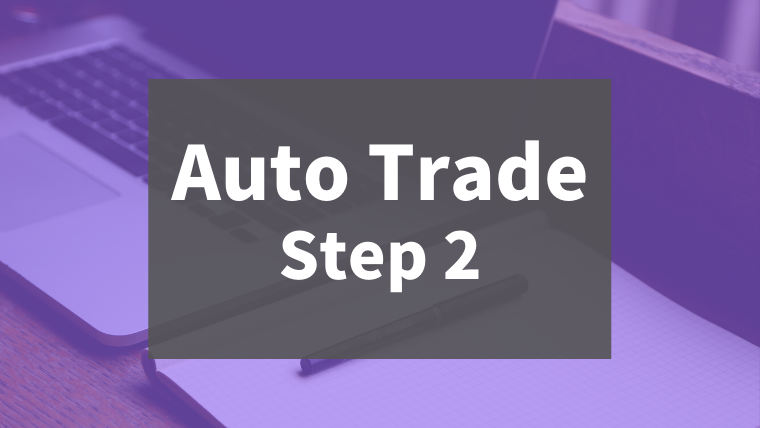
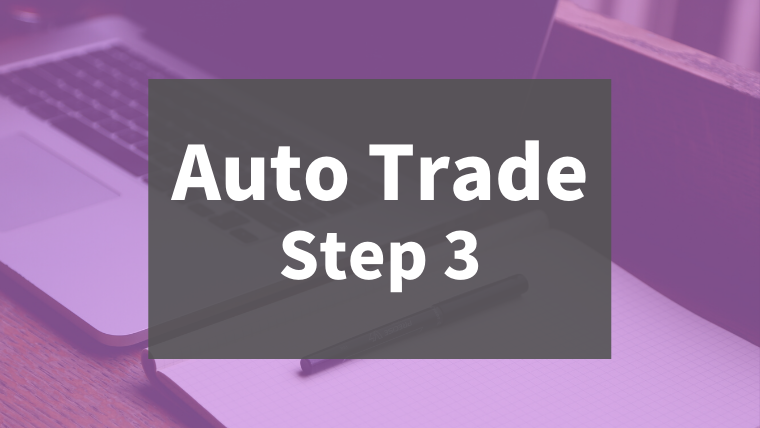
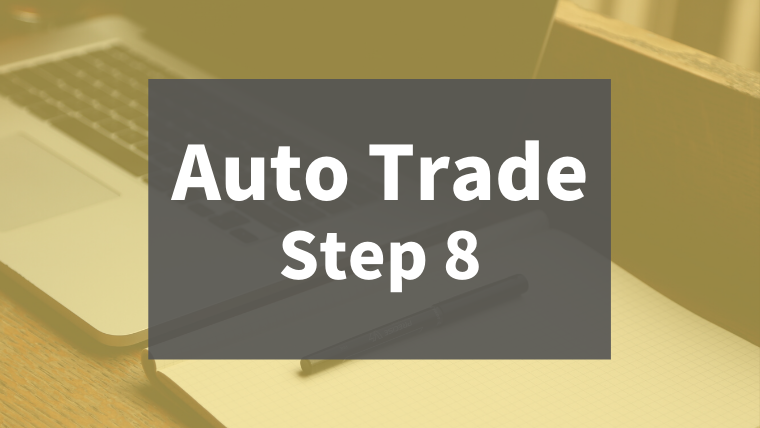
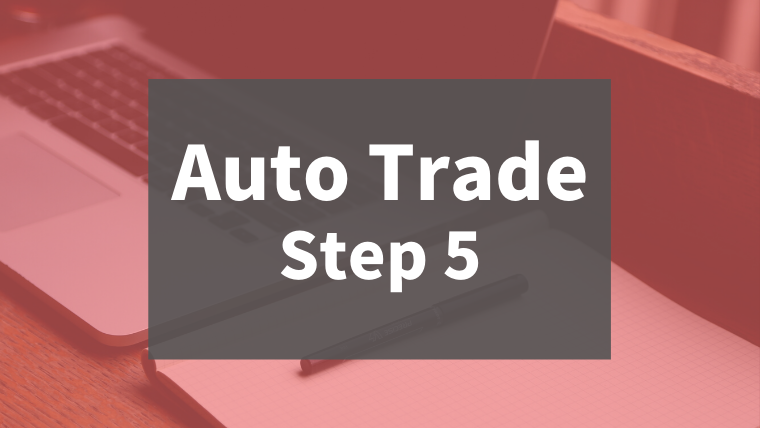
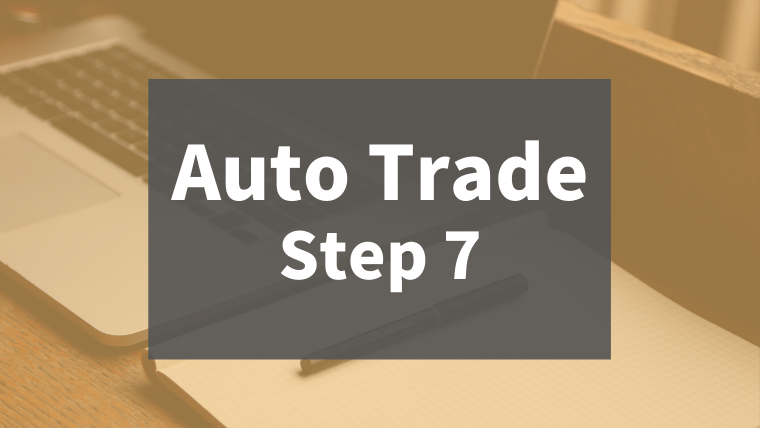
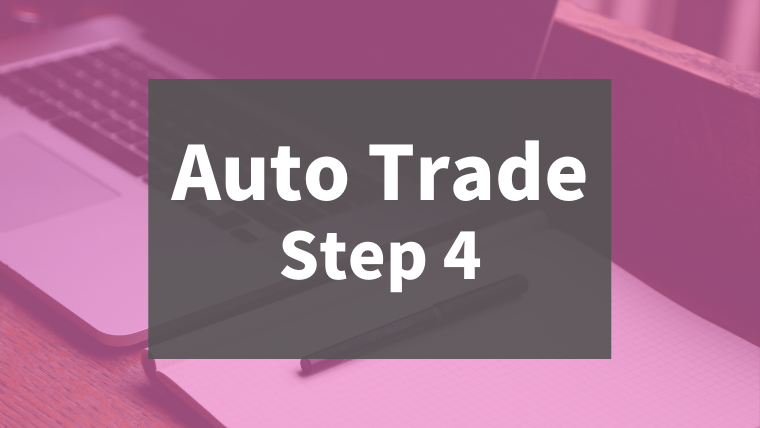
初めまして
凄いブログですね。
こんなに解かり易くMT4の事を説明しているHPを見つけてとても嬉しいです。
このブログより解かりにくいというか内容の無い商材を売ってる人もいるのに・・・
初歩的な質問ですが、MT4をダウンロードして1ヶ月位で使えなくなりました。そしてもう一度試みたところCAD/JPYとかAUD/JPYがありません。通貨はどうやって設定したらいいのですか?
途方にくれています。
やっとMT4を何とか理解できた矢先に・・FX初心者です。
よろしくお願いします。
kimsさん、はじめまして。
MT4のデモトレードは1ヶ月で終了です。でも、再度デモ口座開設すれば問題ないです。「ファイル→デモ口座の申請」で何度でもデモ口座開設できますよ。
気配値表示の通貨は、気配値表示ウィンドウの中で右クリックし、通貨ペア一覧で選べると思います。
また、取引業者によっては通貨ペアの取り扱い数が違ったりするのでそれも注意しましょうね。
はじめまして、
MT4についてよろしければおしえてください。
①MT4を一台のPCに複数ダウンロードすることはできるのですか?
②デモ口座の取引履歴、口座残高などはどうやってみるのでしょうか?
宜しくお願いいたします。
yuukiさん
おはようございます。
①MT4を一台のPCに複数ダウンロードすることはできるのですか?
はい、できますよ。インストールするときに場所やフォルダ名を変更すれば、可能です。
②デモ口座の取引履歴、口座残高などはどうやってみるのでしょうか?
MT4のメニューバーで表示→ターミナル(またはターミナルボタン)で、ターミナルウィンドウが表示されます。
その中の、取引タブや口座履歴タブでみることができますよ!
Forexからダウンロ-ドしたのですが
Editor //の以後 が文字化けしています。
ダウンロ-ドする時に日本語を選択したのですが
ダウンロ-ド後でも設定できると記載して有りましたので
View から設定しょうと思いましたが japan が有りません
どうしたら良いのでせうか? m(__)m ^^;
Goriaさん
こんにちわ!
メタエディターで
Tools→Options→font→MS ゴシックでscriptを日本語にしてみてください^^
>Tools→Options→font→MS ゴシックでscriptを日本語に
やってみました。、、、、が
//日本語で書きこもうとするとIMEバ-の中に文字が出てきて
Enterを押して入れてます。
もうひとつ
コンパイルするとバグが出ますが
何番目の行に間違いが有りますと下の枠に(名称が解らない 笑)
出ますが プログラムの枠には出ないものなのでしょうか? ^^;
Goriaさん
>//日本語で書きこもうとするとIMEバ-の中に文字が出てきてEnterを押して入れてます。
そうなんですよ^^;チョット使いづらいですね^^;
>プログラムの枠には出ないものなのでしょうか?
エラーの内容部分をダブルクリックするとエラーの箇所にジャンプします。
(カッコ忘れ等、エラーの箇所にジャンプしない場合もあります)
有難う御座い、、、^^)/
以下の様に行番号付けながらやってます。
頑張りまっす。
又 宜しく ^^
//67指標の計算範囲
int limit = Bars-IndicatorCounted();
//指標の計算
for(int i=limit-1; i>=0; i–)
//76
{
Buf[i] = 0;
for (int j=0; j<MA_period; j++)
//82
{
Buf[i] +=Close [i+j];
}
Buf[i] /= MA_period;
}
return(0);
}
こんばんは。
デモ口座でバックテストをしたのですが、全履歴にしてもターミナルウィンドウの口座履歴に取引が表示されません。表示されるのは、最初にデモ口座を申請したときの金額のみです。
デモ口座で、バックテストを行っても、口座履歴には反映されないのでしょうか?
何故、こんな質問をしたかと申しますと、TP、SLを設定すると自動で決済されますが、決済されたバーで注文を出したくないため、OrdersHistoryTotal()で決済したポジション数を取得し、OrderSelect()のMODE_HISTORYを指定して、最後に決済した時刻をOrderCloseTime()で取り込み、現在のバーと同じなら新規に注文は出さない というプログラムを作成したかったからです。
何か良い方法があれば、ご教授をお願いします。
こんにちわ!
Hacchiさん>
バックテストの結果は、ターミナルウィンドウではなく、テスターウィンドウの取引履歴タブやレポートタブで確認できます。
早速のご回答ありがとうございます。
>バックテストの結果は、ターミナルウィンドウではなく、テスターウィンドウの取引履歴タブやレポートタブで確認できます。
この場合、MQLのOrdersHistoryTotal()やOrderSelect()のMODE_HISTORYを使えませんよね。
「決済」または「待機注文のキャンセル」の最新は(OrdersHistoryTotal()-1)ですが、デモ口座でバックテストをすると、OrdersHistoryTotal()の返す値は常に0になります。これですと、過去の取引が無いと判断してしまい、決済したBarで注文を出してしまいます。
決済したBarで注文を出した場合と、決済したBarでは注文を出さない場合でのバックテストの比較(損益の差)を検証したいのですが、何か良い方法はあるのでしょうか?
宜しくお願いします。
こんにちわ!
Hacchiさん>
>この場合、MQLのOrdersHistoryTotal()やOrderSelect()のMODE_HISTORYを使えませんよね。
いいえ、使えますよ!